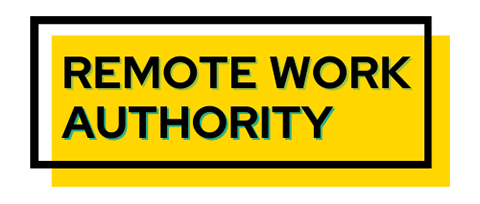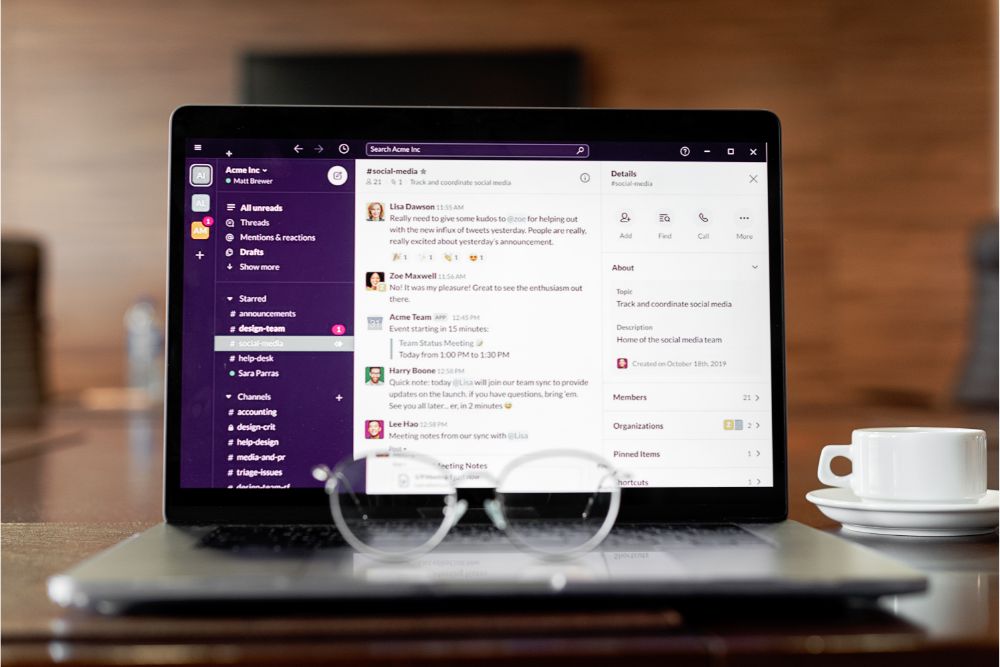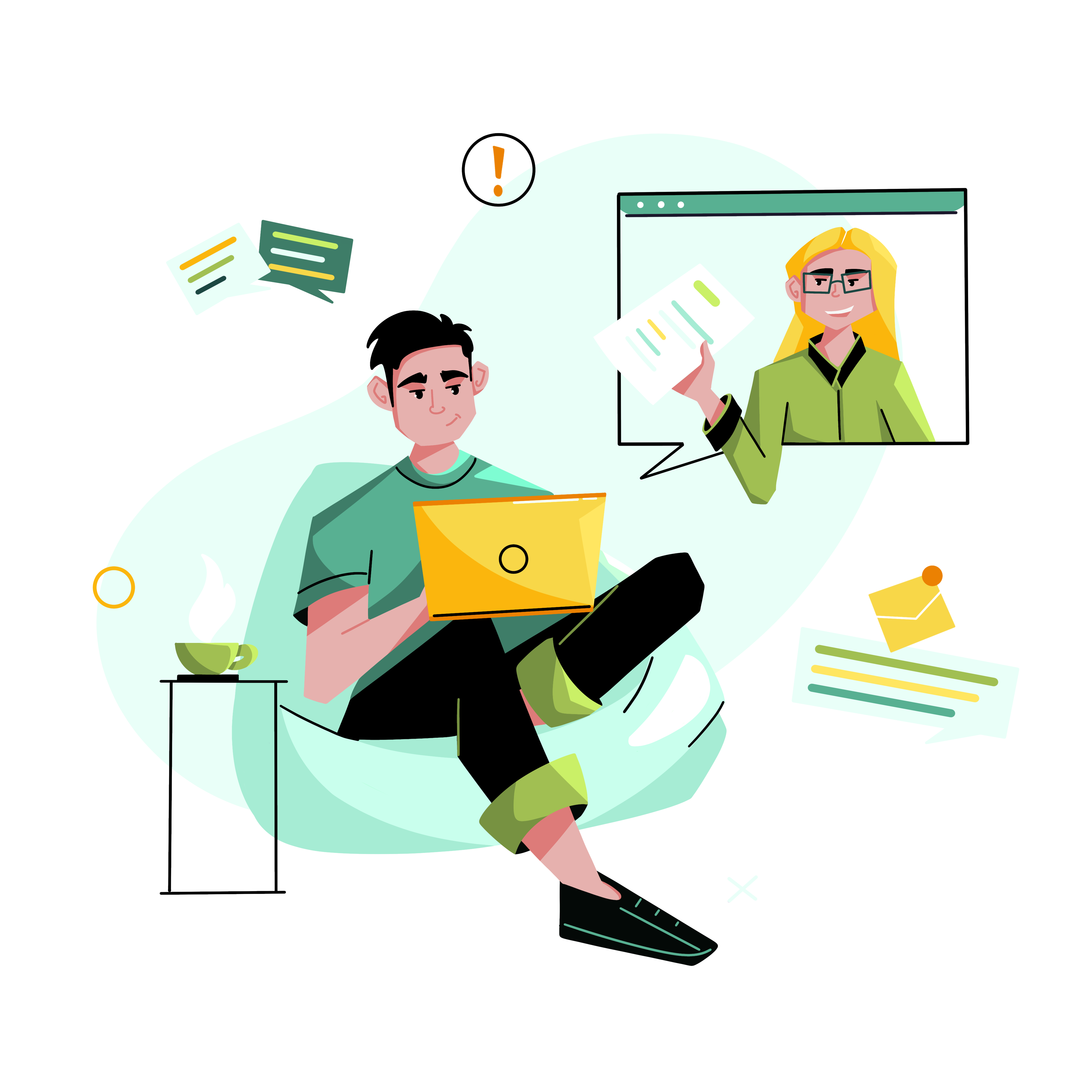With over 20 million active users, Slack is one of the fastest-growing business messaging apps. It streamlines communication between teams with ease. However, there are numerous Slack features that many remote teams aren’t taking advantage of, including canvases, reminders, huddles, and more.
Since its launch in 2013, San Francisco-based business messaging app Slack (now part of Salesforce) has risen to stardom. Today, nearly 80% of Fortune 100 companies use Slack as their main point of communication with their teams.
If you’ve been using this platform for a while, you’ve likely discovered Slack features like channels, away messages, statuses, and emojis. However, many more Slack features can enhance your experience with this app. Learn which Slack features can make your life easier below.
1. Canvas
Slack canvases are a great way to pin and organize information in the sidebar of a conversation. You can explain the details of a project, tag people, make a personal or group to-do list, and organize information in an easy-to-read and easy-to-find manner.
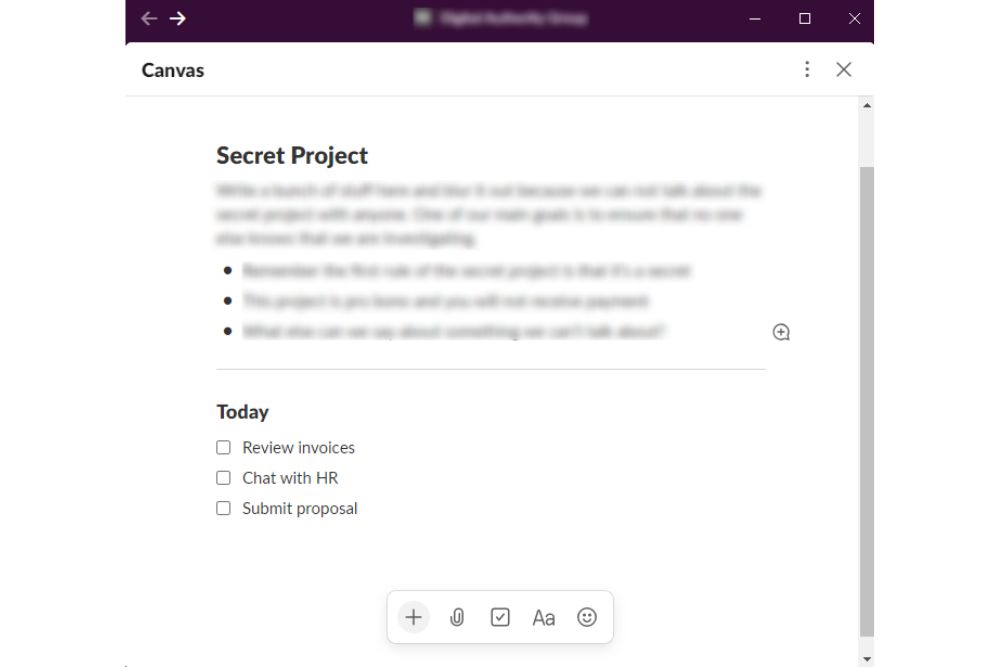
How to do it: To create a new canvas, click “Canvas” on the top left of your Slack desktop. To start a canvas with a specific channel or person, click the +sheet of paper icon in the top right corner of the chat or channel.
2. Pins
Pin specific messages, documents, or files to a channel or DM (up to 100) to quickly access important information.
How to do it: Hover over the important message. Click the three vertical dots and select “pin.” Pinned messages appear at the top of the chat under the channel name.
3. Highlight Keywords
There’s often a lot of chatter on Slack. Ensure you don’t miss a message that’s important or interesting to you. Highlight a specific keyword or phrase so you’ll be notified when it’s used in your DMs or channels.
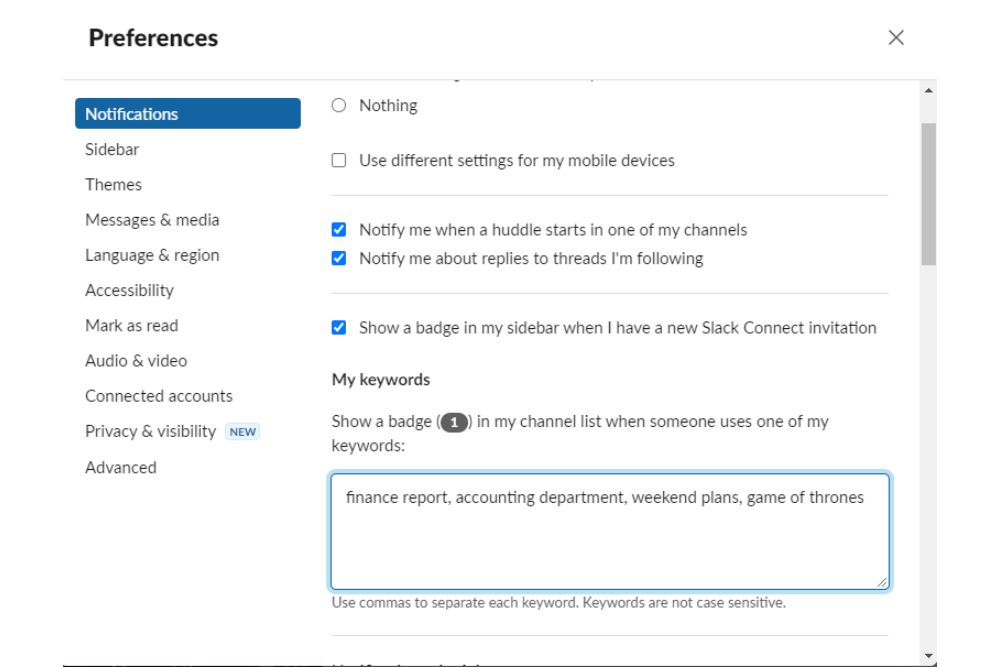
How to do it: Click on your workspace name in the upper left corner. Click on Preferences, then Notifications, and then “My keywords.” Use a comma to separate each significant keyword.
4. Set a Reminder
Instead of setting work reminders on your phone, set them on Slack. As a guest, you can only set reminders for yourself. As the Slack account’s primary or workspace owner, you can also set them for channels.
How to do it: Open any message and type “/remind.” Or press the shortcut key on the bottom left corner and type “remind.” If you want to be reminded to re-visit a message, hover over the message and click the three vertical dots and select “Remind me about this.”
5. Themes
For people on multiple Slack teams, themes are helpful for quickly recognizing which account you have open.
How to do it: Click your photo in the top right corner; press Preferences > Theme > Colors. From there, you can choose a pre-made theme or create your own.
6. Task Management Integration
If Slack Canvas doesn’t have a feature you desire, you can integrate a task manager with Slack. Asana, Flow, Wrike, Trello, Workast, and Monday are the most popular. Once integrated, you can use DMs or channels to update, add, or mark tasks as complete.
How to do it: Click “Apps” on the top left sidebar of Slack. From there, you can see which apps you’ve already integrated and search for others to add.
7. Create a Notification Schedule
You shouldn’t be bogged down by messages after work hours. Instead of facing the moral dilemma of opening or not opening Slack messages after work, set do not disturb hours.
How to do it: Click on the name of your workspace in the upper left corner. Click on Preferences. In the notifications tab, scroll down until you see “Notification schedule.”
8. Advanced Search Filters
If you forgot to star a message and it’s been lost in the following sea of messages, there’s still hope.
How to do it: Click the search bar at the top of the Slack app. A few options, including messages, files, channels, people, and workflows, will come up. For extra precision, choose one. Then, begin your search. Alternatively, you can type in a word or phrase or use a few tricks (below) to narrow down the results.
| Narrowing feature | Example |
| With: followed by a display name will narrow results down to DMs and threads with the specific person you include | secret project with:@Margaret |
| Quotation marks to search for an entire specific phrase in channels, threads, and DMs | “secret project” |
| Add a dash before a word that you don’t want to see results for in a phrase | secret -project will show results containing the word ‘secret’ but not followed by the word ‘project’ |
| is:saved or has:pin to search for files, messages, or documents you pinned or saved | secret project is:saved or secret project has:pin |
| before: OR after: OR on: followed by a specific date. Or during: followed by a year or month | secret project after:July 25 will show results mentioned after July 25th |
| is:thread to search specifically in threads | secret project is:thread |
| from: followed by a display name to find information shared by a specific person | secret project from:@James |
| in: followed by a channel name to search within a specific channel | secret project in:general |
9. Save For Later
Save a message or file for later so you don’t need to use the search feature.
How to do it: Place your mouse over the message you want to save. Press the rectangle button with a triangle missing from the bottom. If saving a file, press the three vertical dots and then select “save the file.” To view these messages and files, click the Saved tab on the top right of your Slack app. Here, you’ll see three options: in progress, archived, or completed.
10. Slackbot
Slackbot is like Slack’s AI assistant. You can set the bot to reply in DMs or channels. It can deliver reminders, let people know they’ve been mentioned in a channel they’re not part of, and provide custom responses. You can even get creative and use Slackbot to bring up company policies, approved materials, or how-to guides.
If your team often asks the same question, such as “When is payday?” or “What’s the fax number?” you can set Slackbot to reply automatically with the correct answer. The bot can respond to your personal messages and channels but not in DMs with other people or connect channels.
How to do it: From your workspace menu (on Slack.com), click Slackbot. From there, you’ll see the option to add customized responses to commonly used phrases. You can also open your chat with Slackbot in the app, click on Slackbot’s name, and then select Customize.
11. Schedule a Message to Send
Depending on which time zone your coworker/employee is in, you may wish to wait a few hours before sending a message. Instead of setting a reminder, type out the message, including any attachments, and schedule it to send at a specific hour.
How to do it: Press the small down arrow next to the send button. A suggested time will appear, but you can also set a custom time.
12. Huddles
Instead of integrating Zoom with Slack, have a video or voice call using Slack Huddles. You can share your screen and send messages while on the call. Any notes or data you share in the huddle chat during the call will be available to those on the call afterward.
How to do it: Open the message or channel with the person/people you’d like to invite. Toggle the headphones button on the bottom left of the app and wait for the others to join. They can participate with or without video.
13. Unfollow Message Threads
After replying in a thread, you’ll receive a notification when others reply. These replies can continue longer than you’d like to be involved.
How to do it: Find the original message that started the thread. Click the three vertical dots and select “Turn off notifications for replies.”
14. Mute a Channel
Social channels are a great way to interact with coworkers, relax, and enjoy casual conversations, but they can also be distracting. Change your preferences if you don’t always want to be distracted by the channel name being bolded or popping up as a notification.
How to do it: Open the channel and then click on the channel’s name at the top of the chat. The middle box on the top row has various options to choose from. You can mute the channel and only be notified when someone mentions you by name.
15. Star Messages and Channels
If you have a lot of daily conversations and channels, star the most important ones to keep them at the top of the list of conversations. This makes them easy to find when you need to write something quickly.
How to do it: Open the chat or channel you want to star. Press the name of the person or channel at the top of the conversation. A tab will open where you can press the star symbol.